If you don’t see the Get Windows 10 app (the small Windows icon in your system tray), it might be because:
- Your device isn’t up-to-date with at least Windows 7 SP1 or Windows 8.1 Update
- Windows Update is turned off or is not set to received updates automatically
- You’ve blocked or uninstalled the necessary Windows Update functionality.
- Your device is not running genuine Windows
- Your device is running Windows 7 Enterprise, Windows 8/8.1 Enterprise, or Windows RT/RT 8.1, which are excluded from this reservation offer.
- Your device is managed as part of a school or business network. (Check with your IT administrator.)
- PCs that we determine cannot run Windows 10 will not see the Get Windows 10 app before July 29th. After July 29th, we’ll enable the icon in the system tray. This is to help ensure that you can easily check your PC’s compatibility if you choose.
Running Windows Update and installing any available updates will fix the first 3 issues.
If you don’t think any of these conditions apply to you, and you’re still not seeing the icon, you can also try running the solution below, which will verify your device meets all the prerequisites and then turn on the Get Windows 10 app:
- Open Notepad
- Copy the following text and paste it into Notepad:
REG QUERY "HKLM\SOFTWARE\Microsoft\Windows NT\CurrentVersion\AppCompatFlags\UpgradeExperienceIndicators" /v UpgEx | findstr UpgEx
if "%errorlevel%" == "0" GOTO RunGWX
reg add "HKLM\SOFTWARE\Microsoft\Windows NT\CurrentVersion\AppCompatFlags\Appraiser" /v UtcOnetimeSend /t REG_DWORD /d 1 /f
schtasks /run /TN "\Microsoft\Windows\Application Experience\Microsoft Compatibility Appraiser"
:CompatCheckRunning
schtasks /query /TN "\Microsoft\Windows\Application Experience\Microsoft Compatibility Appraiser"
schtasks /query /TN "\Microsoft\Windows\Application Experience\Microsoft Compatibility Appraiser" | findstr Ready
if NOT "%errorlevel%" == "0" ping localhost >nul &goto :CompatCheckRunning
:RunGWX
schtasks /run /TN "\Microsoft\Windows\Setup\gwx\refreshgwxconfig"
- Click File, and then Save As
- In the File name box, change the file name to ReserveWin10.cmd
- Then click the dropdown next to Save as type, and select All files (*.*)
- Select the folder you would like to save the file to. For this example, let’s choose to save the file to the C:/Temp folder. Then click Save.
- Open an elevated command prompt. (From the Start screen or Start menu, type Command Prompt in the search box, and then in the list of results, right-click Command Prompt, and selectRun as administrator.)
- Finally, run the file from the location you saved to in Step 6. In this example, you would type the following in the Command Prompt window and hit Enter:C:/Temp/ReserveWin10.cmd
The Microsoft Compatibility Appraiser can take 10 – 30 minutes to run, during which the script will continuously provide status reports that it is running. Please be patient.
If the script is failing in an infinite loop, then you don’t have the necessary prerequisite Windows Updates. Besides requiring Windows 7 SP1 or Windows 8.1 Update, you must also have installed:
For Windows 7 SP1:
KB3035583
KB2952664
For Windows 8.1 Update:
KB3035583
KB2976978
You can manually check if you have these updates within your elevated command prompt by typing the command:
dism /online /get-packages | findstr 3035583
(Replace the KB number with whichever update you are looking for.) If you have the update installed, this command will show the package identity. For example, Windows 8.1 users should see this:
C:\>dism /online /get-packages | findstr 3035583
Package Identity : Package_for_KB3035583~31bf3856ad364e35~amd64~~6.3.1.29
Thanks
Thanks,
Yaqub Khan - Microsoft Support Engineer
Yaqub Khan - Microsoft Support Engineer
--------------
This section posted by Susan Bradley:
Community Moderator Susan Bradley (I don't work for Microsoft) with a community edit:
There is a community provided tool/script that will go through several means to fix the common issues. The link to this tool/script is buried on page 90 of this forum - but the easier way to find it is in the middle of this InfoWorld article - it's the dropbox link https://www.dropbox.com/s/0u0au9xgy6ss18p/win10fix_full.zip?dl=0 which is also referred to in the article below:
Please note this tool is not officially from Microsoft is not sanctioned by them but it has been reviewed by me, is not malicious and certainly makes it easier to get the process done.
Additional comments by another poster that may help explain what's going on:
"When you run the batch file, upon clicking Selection 1, it not only checks that update KB3035583 is installed, but also KB 2952664.
Selection 2 (Quick Method #1 [JC from answers.microsoft.com]) which updated the registry is what fixed it for me instantly.
Selection 3 (Quick Method #2 [KevinStevens_845]) tries the GWX task, and says it could take up to 10 minutes for the icon to show up.
Selection 4 (Long Method #1 (Yaqub K's method)] says it could take from 10 to 40 or so minutes, and will continually loop, that is normal, but you shold keep seeing 'RUNNING' as it loops, and you may have to run Selection 4 (Yaqub's method) again for it to kick in.
ALSO, when you finally get the box to enter your email address for your confirmation, you may have to wait 5-10 minutes for it to arrive. Mine said "Congratulations on reserving your free upgrade to Windows 10" in the subject line."
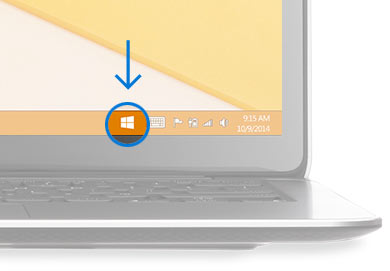
0 comments:
Post a Comment